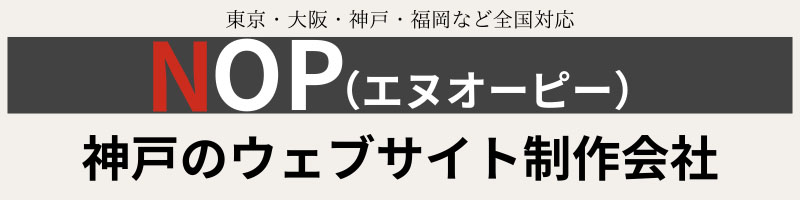独自ドメインメールの設定方法
独自ドメインのメール設定方法についてご案内します。メールソフトへの設定方法だけ知りたい方は下記3つの該当ぺージをご覧ください。
初めて独自ドメインメールを使う方は、このページ内を順番に見ていかれたほうがより理解が深まると思います。

独自ドメインメールは、「メールアカウント情報」と呼ばれるものを、パソコンであれば「メールソフト」、スマホであれば「メールアプリ」に設定することで利用開始できます。
メールアカウント情報とは、
・メールアドレス
・パスワード
・受信サーバホスト名
・送信サーバホスト名
・受信ポート番号
・送信ポート番号
といったメール設定に必要な情報のことです。担当者から別途メールでご案内があると思います。
サーバー設定が済んでいないとアカウント情報を入力できませんので担当者にご確認ください。
独自ドメインメールですが、例えばパソコンとスマホ、両方に設定することも可能です。
パソコンに入っているメールソフト「Outlook2019 MSO365」と、お手持ちのスマホ「iPhone」に設定したいなど。
お使いのメールソフト、アプリによって「設定方法」が異なりますが、お送りしております「アカウント情報」を入力していただくことで利用可能となります。両方で使いたい場合は両方に設定が必要です。
いくつかの注意点、設定方法を下記にてご案内しております。ご参照くださいませ。
独自ドメインメールを使う意義
Gmail
Yahooメール
プロバイダメール(@nifty.comなど)
携帯キャリアメール(docomo.ne.jpなど)、それがダメというわけではございません。
【独自ドメインメールのメリット】
- プライベートと切り離せる
- 仕事用のメールだけをストックしていけるので、まとまりが良く仕事がやりやすい
- 上記のようなメールアドレスに、ビジネスとしては不信感を持つ人が一定数いる
- ホームページのドメインと同じなので統一感がある
- 現在ご利用のメールソフトで、迷惑メールが多い人は仕事のメールを見逃す危険性など
【独自ドメインメールのデメリット】
- 初期設定が少し面倒
- メールを受信したとき通知音が鳴らない
上記のようなメリット/デメリットがあり、独自ドメインメールを使わないという選択をされる方も中にはいらっしゃるかもしれません。
Gmailメールなどに対し、不信感を持つ人がいるというのは、昔は捨てアカといいまして、信用していない人とのやり取りにGmailやYahooメールを使う風潮があったからです。取引や商談、いわゆるビジネスとしてフリーメールを嫌がる人がいることは事実です。
独自ドメインメールの通知音が鳴らないというのは、もともと「リアルタイムなやり取り」を想定していないからです。電話するほどのことじゃないという緩さ、お手すきの時にみてください、というスタイルが本来メールの目的とも言えるからです。
通知音が鳴らないなら、どうやってメールが来たことがわかるの?
→ メールソフト(またはアプリ)にアクセスすることでメールが来ているかどうか確認できます。
一日に何回もアクセスするの?
→ 一般的にはそうなります。仕事とプライベートを割り切っているなら、日中に1~2回チェックして、18時以降はチェックせず明日9時にチェックすることも多いです。
※お客様からのお問合せに対し、少しでも早くレスポンスを返したいということであれば、今お使いの「Gmailなど」に転送することで、リアルタイムに問い合わせメール確認をすることもできます。
メールソフト/アプリごとに設定方法が異なります。
メールソフト/アプリごとに設定方法が異なります。
どのソフト(アプリ)でも、基本的に共通していることは「アカウントの追加」というところを探し、そこへ「アカウント情報」を設定していく、という流れになります。
お使いのメールソフトまたはアプリに合わせてメール設定方法をご確認ください。
パソコンOutlookへのメール設定
▼
※エックスサーバーさんの案内ぺージへジャンプします
1.POPもしくはIMAPをクリックします、というところはPOPを選択してください。受信ポートは995となります。サーバーというところは別途お送りしております「アカウント情報」の受信サーバ(ホスト名)と、送信サーバ(ホスト名)を入力してください。
2.SMTP認証設定方法というところは設定をする必要があります。送信設定のことです。
3.IMAPで設定した場合というところは設定不要です。飛ばしてください。
Outlookメール設定の必須事項↓
4.エックスサーバーさんの案内の中では触れていませんが、サーバ側のメッセージを削除する設定が必要です。この作業は必須となります。行わないとサーバ側がパンクしてしまいます。
左上の「ファイル」から「アカウント設定」をクリックします。名前一覧に表示されているアカウント(たぶん一つだけ表示されているかと)をダブルクリックします。サーバーにメッセージのコピーを残すにチェック入れてください。サーバーから削除する14日後にチェックを入れてOKです。
iPhoneへのメール設定
▼
※エックスサーバーさんの案内ぺージへジャンプします
1.「POP」もしくは「IMAP」を選んでくださいというところはPOPを選択してください。
2.IMAPで設定した場合というところは設定不要です。
iPhoneメール設定の必須事項↓
3.エックスサーバーさんの案内の中の、追加で以下の設定をしてください(POPで設定した場合)という箇所は必須です。必ず行ってください。行わないとサーバ側がパンクしてしまいます。こちら
Outlookが無い、スマホはandroidという方はこちら
アンドロイド系スマホの場合
androidのスマホで独自ドメインのメール設定をする場合。
androidはたくさんメールアプリがありますので、お好きなものをお使いください。まったくわからないという場合、一例ですがGoogleストアより「TypeApp」というアプリをDLください。
ダウンロードがお済でしたら下記の設定方法案内をご参照ください。
▼
サンダーバード(パソコン用)の場合
パソコンでOutlookが無い場合、次に利用者が多いサンダーバードというメールソフトをご利用ください。
Windows8以降に搭載されているWindowsメールや、ライブメール、ホットメールのご利用はお控えください。サンダーバードは無料ですがパソコンにダウンロードする必要がございます。
サンダーバード(パソコン用)を使おうと思っている方で、まだダウンロードされていない方は先にダウンロードしてください。ダウンロードはこちらクリック
ダウンロードがお済でしたら下記の設定方法案内をご参照ください。
▼
アンドロイドのメールアプリです。
TypeApp(メールアプリ)設定参考
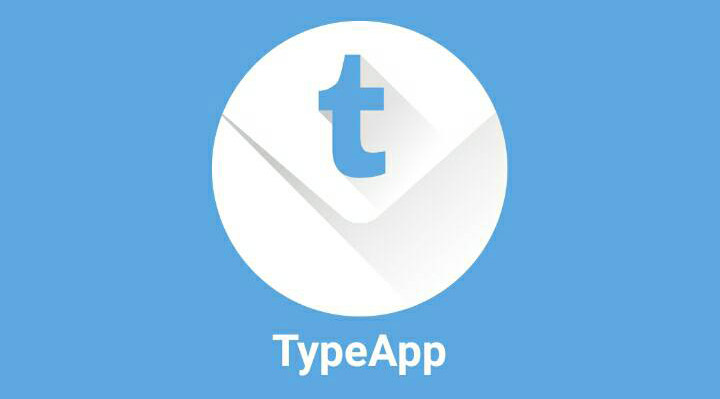
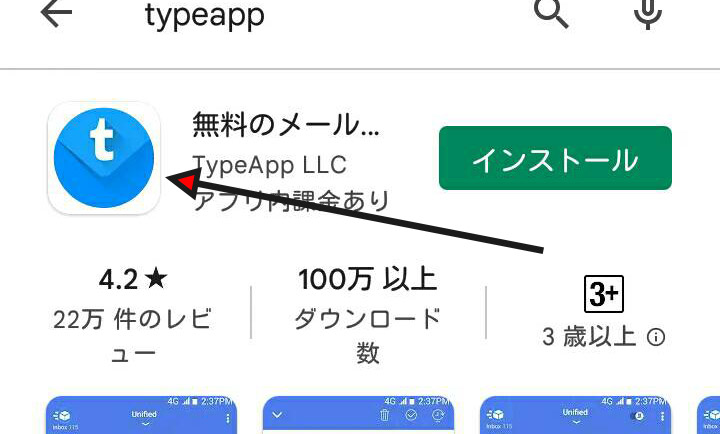
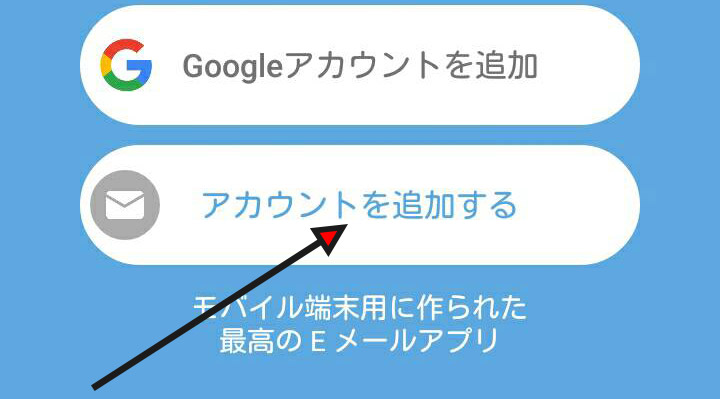
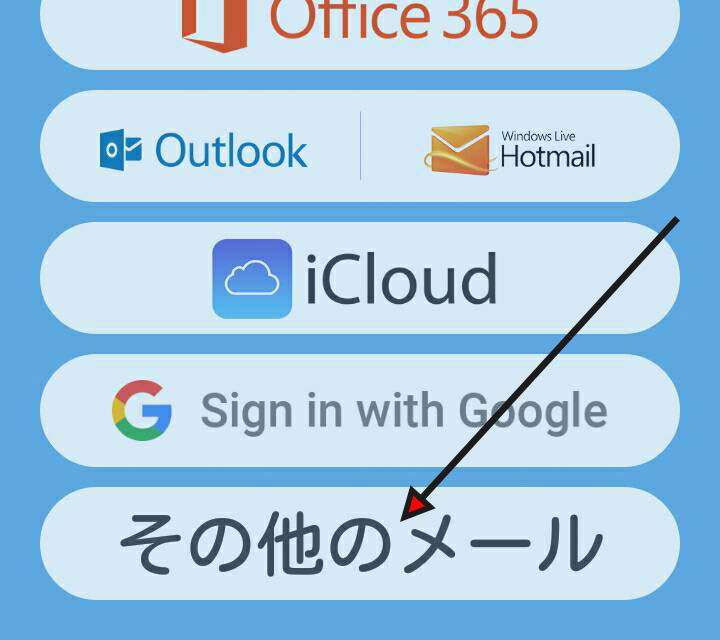
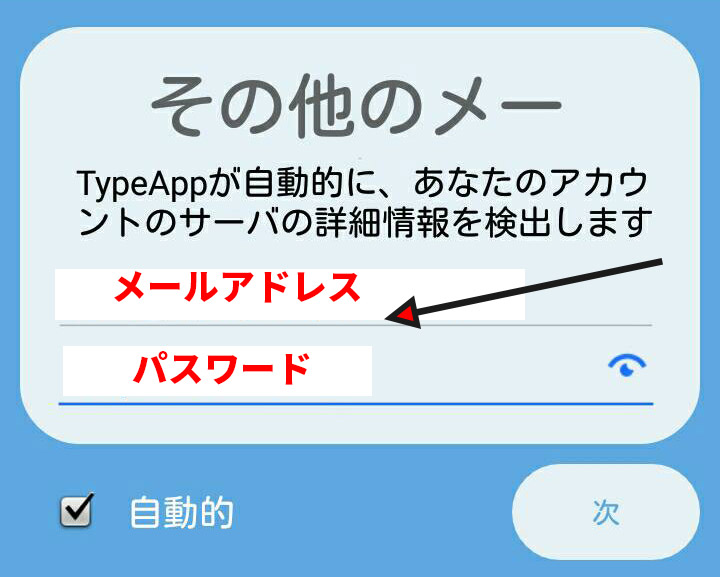
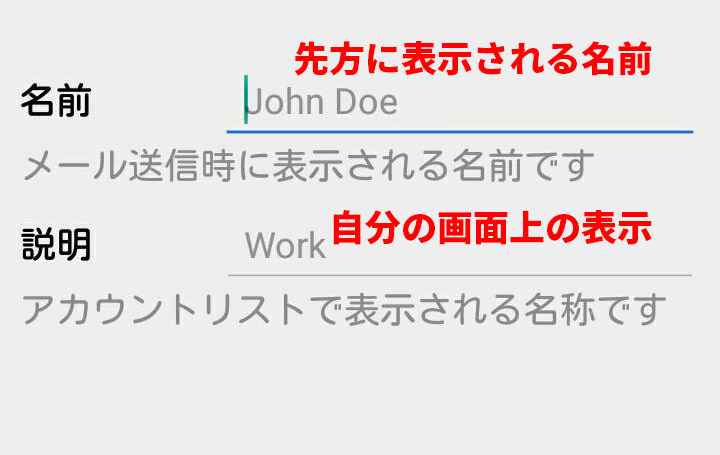
以上です。
あとは受信ボックスでメールをチェックしたり、+ボタンからメール送信できます。
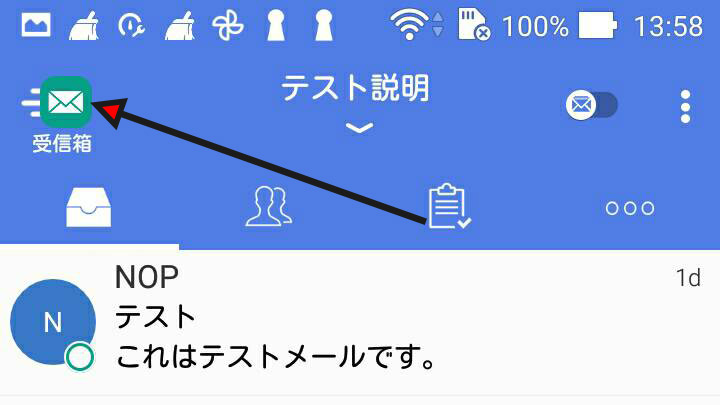
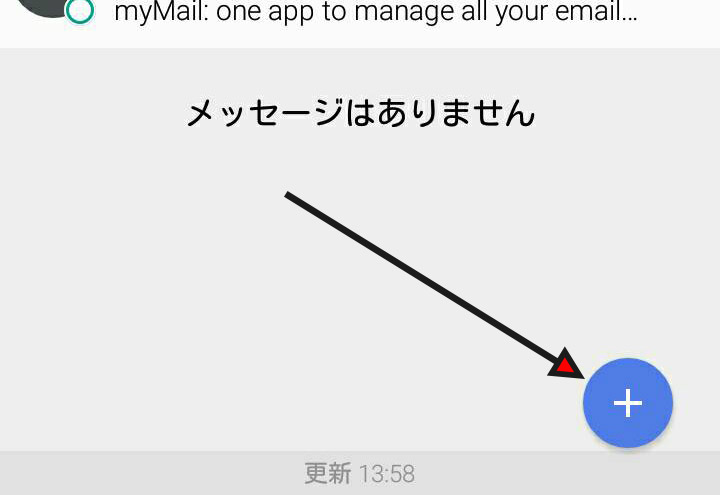
!TypeAppはIMAP方式。注意点。
TypeAppはIMAPと呼ばれる認証方式です。受信トレイより不要なメールを削除した場合、ごみ箱へ移動します。そのゴミ箱の中を定期的に削除してください。IMAP方式はゴミ箱とサーバーが連動しています。ゴミ箱の中を削除しないとサーバー側の容量を圧迫してパンクしてしまいます。一年に一回でいい人もいますが、普段からメールの容量が多めの方は1か月に一回程度は必要だと思います。
サンダーバード(パソコンの方向け)
ダウンロードがまだの方はこちらクリック
ダウンロード後、ツールをクリックしてください。
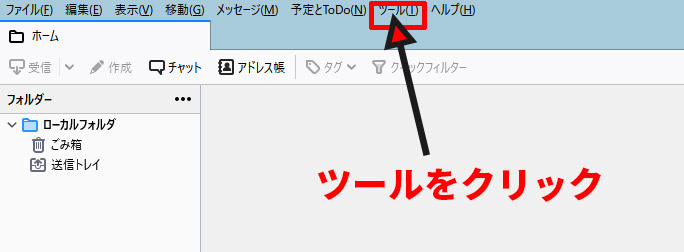
画面左下、アカウント操作の中のメールアカウントを追加をクリック
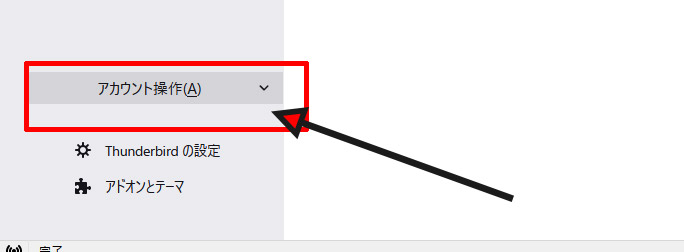
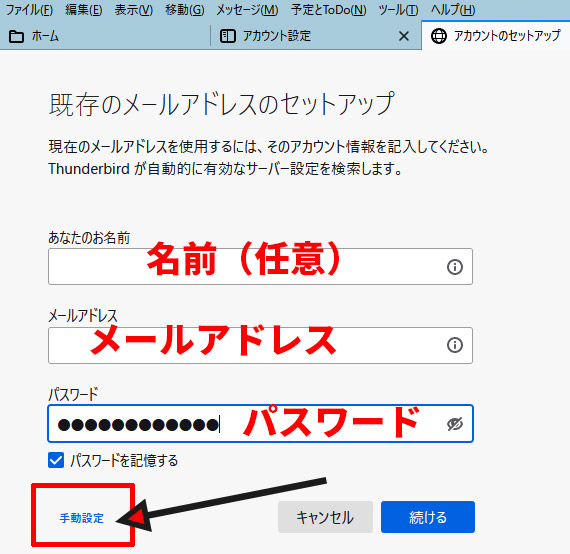
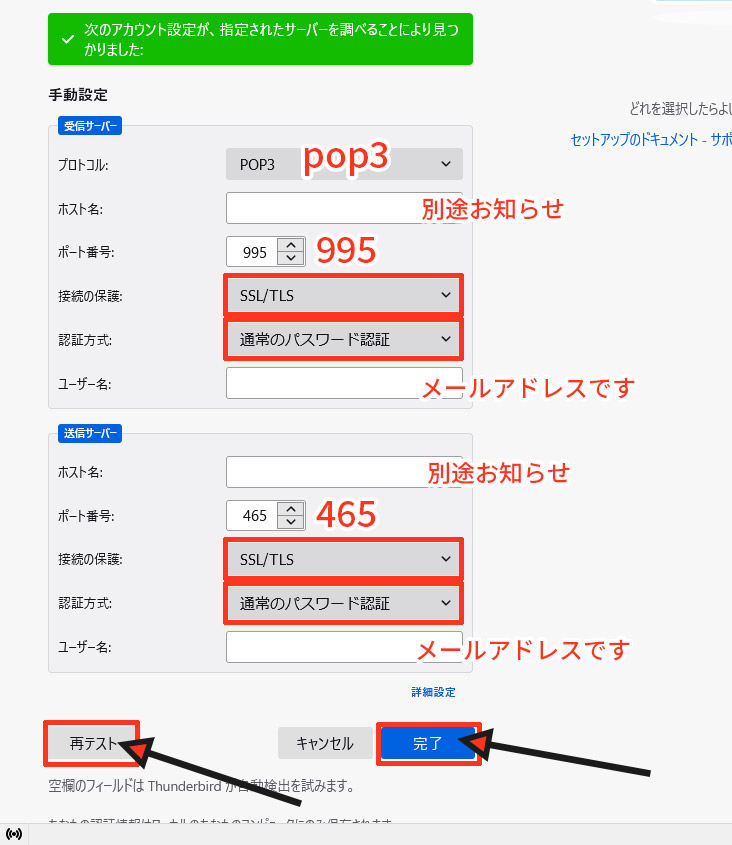
赤枠内の通りに設定してください。完了ボタンが押せないなら一度再テストを押してみてください。
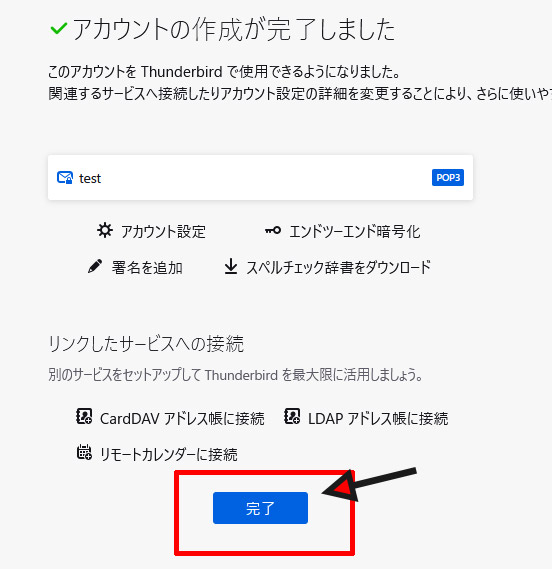
■送信設定がうまくできないことがあります。その場合は今作ったアカウントの設定修正ができます。
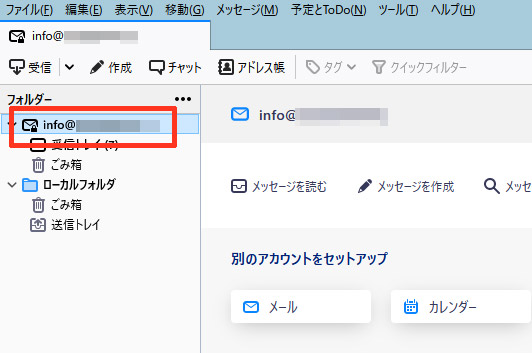
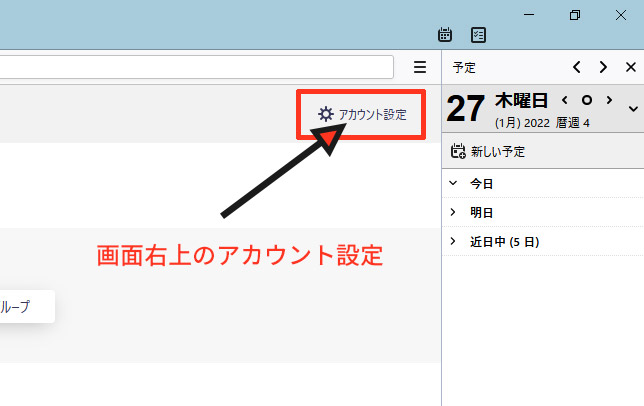
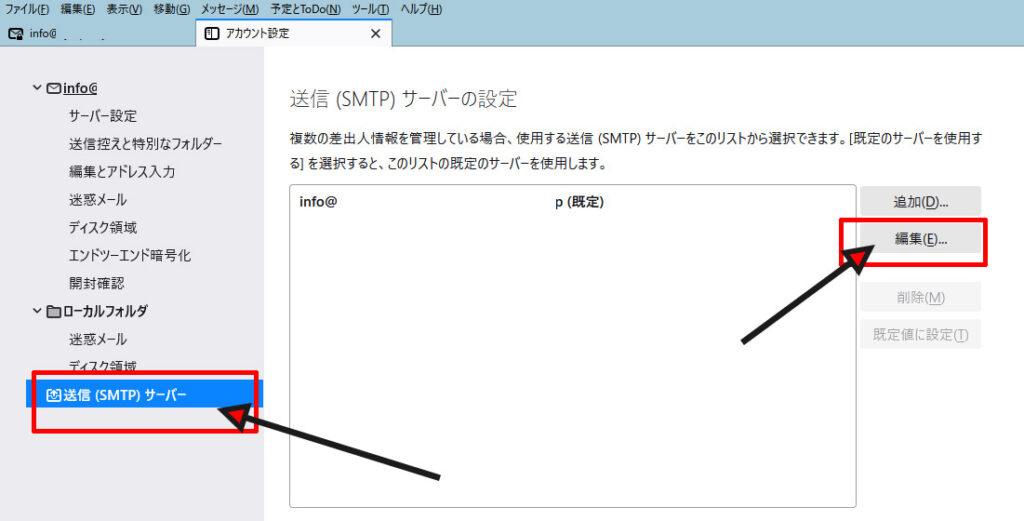
表示される設定項目の「認証方式」を認証なしに変更してみてください。以上となります。
!サンダーバードの必須事項
設定が完了したあと「サーバー側のメールを削除する」にチェックを入れてください。これを忘れますとメールサーバーがパンクしてしまいます。パンクしますと送受信が行えなくなります。
パンクの復旧作業は当社サーバー側の話となりますので時間がかかることがあります。お仕事の機会損失を避けるためにも忘れず設定してください。
メールアドレスをクリック↓
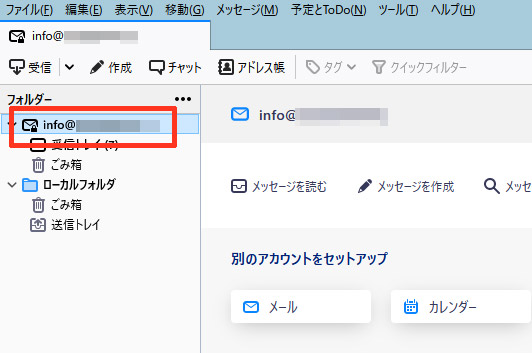
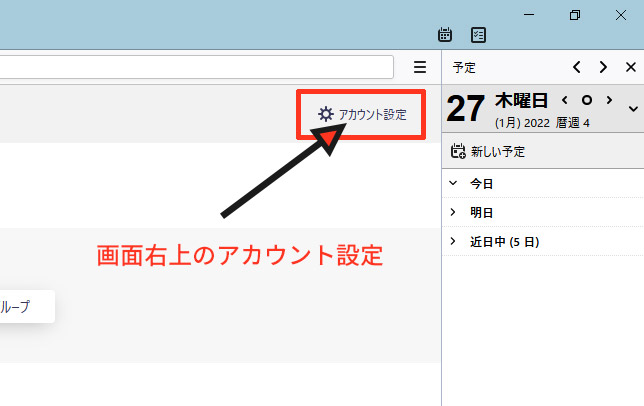
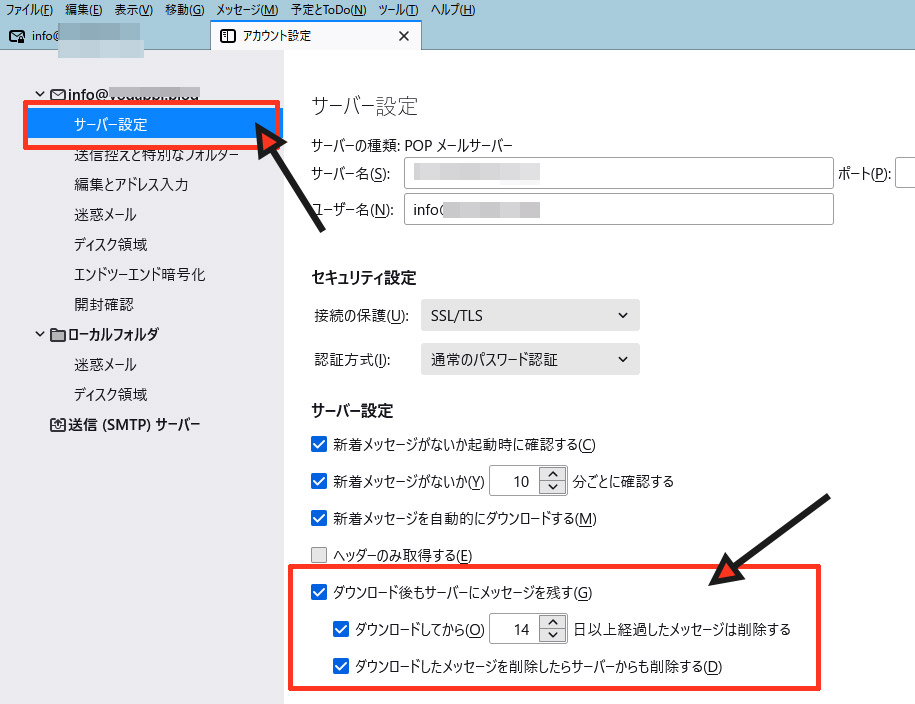
赤枠の3つにチェックが入っていればOKです。